How to Print from Canva: A Step-by-Step Guide
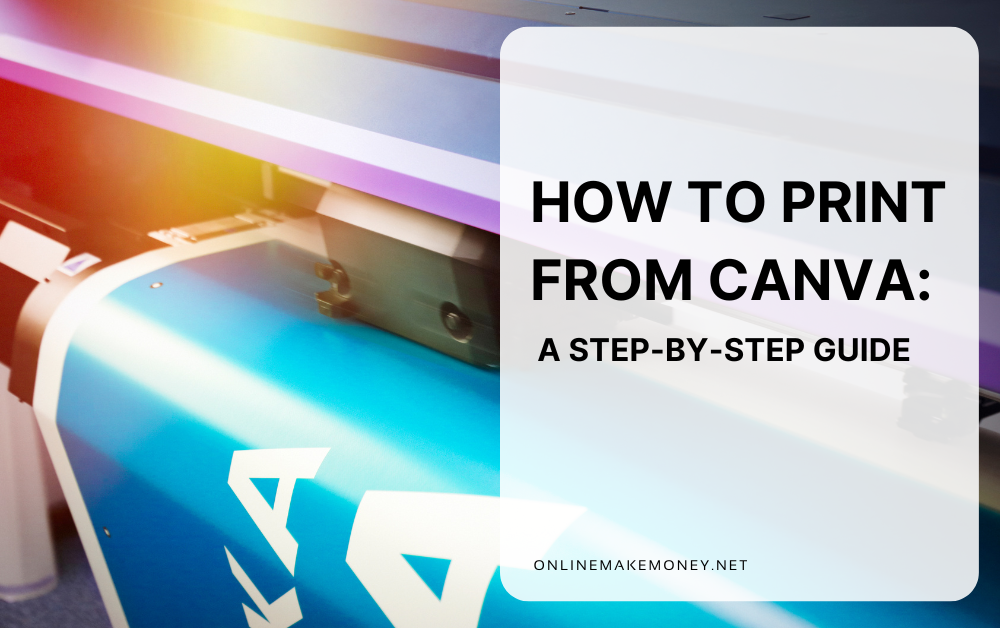
Printing something you designed from Canva is exciting, you can see how your work is printed out in real life. But if you have no clue how to print from Canva properly, it’s fastrausting. A lot questions might come up to you. “Should I use Canva’s print service?” “what settings should I choose fro the best quality?” “What if I want to print at home?”… But, don’t worry, you’re in the right place. In this guide, I will show you exactly how to print from Canva step by step.
Printing from Canva: What Are Your Options?
When it comes to printing, Canva gives you three main options:
- Print at Home – Best for personal projects, small-scale printing, or quick needs.
- Use a Professional Print Shop – Great for high-quality prints like business cards and flyers.
- Order Directly from Canva Print – Canva’s built-in print service delivers professional prints to your door.
Each of those method has it’s pros and cons, we’ll go through them one by one.
How to Print from Canva at Home
If you have a printer in your home, that’s will be convieint to print out your designs yourself, here’s how you can do it properly.
Step 1: Set Up Your Design for Printing
- Make sure your design size matches your paper size (e.g., A4, Letter, 8.5x11 inches).
- If your printer doesn’t print full-bleed (edge-to-edge), then you need to leave a margin around the edges.
- If you want to printing double-sided, make sure your design is aligned correctly on both pages.
Step 2: Download Your Design in the Right Format
To get the best print quality, always download your design in PDF Print format.
Go to "Share" → "Download"
Select "PDF Print" for high-resolution output.
Check "Crop Marks & Bleed" if you need precise cutting guides.
Step 3: Adjust Printer Settings
Before printing, go to your printer settings and:
- Select "Best" or "High Quality" printing mode.
- Choose the right paper type (e.g., glossy for photos, matte for flyers).
- Enable borderless printing if your printer supports it.
Tip: I’d recommend print a test page first, check how the colors and layout before you do all the multiple copies.
How to Print from Canva Using a Professional Print Shop
If you are printing out designs like business cards, posters, or invitations, you may need high-quality prints. You can go to online print shop or local stores. For me personally I love to go to local stores, and see exactly how it is on time, sometimes there’re some mistakes, then I’m glad the store owner helped me fixed it.
Step 1: Download Your Design in the Right Format
Most print shops prefer PDF Print or PNG for high-quality prints.
Go to "Share" → "Download"
Select "PDF Print" (best for text-heavy designs) or "PNG" (for detailed graphics).
Check "Crop Marks & Bleed" to ensure perfect alignment.
Step 2: Choose a Print Shop
You can take your file to:
- Local print stores (FedEx, Staples, Office Depot, or small printing businesses).
- Online services like Vistaprint, Moo, or Printful for bulk orders.
Step 3: Specify Your Print Preferences
Before you submitting your file, let the printer know those informations for your prints:
When submitting your file, let the printer know:
- Paper type (glossy, matte, cardstock, etc.).
- Size & bleed settings (make sure they match your design).
- Finishing options (lamination, binding, folding).
Tip: For example, if your print store requires a CMYK file instead of RGB, you can convert it using Adobe Acrobat or some other free online converter.
How to Print Directly from Canva (Canva Print)
If you don’t know Canva also has a built-in print service. So you can design your product, and place an order inside Canva, and it will do the prints and ships it to you. This is especailly popular if you design planners, gift cards. Even some people buy the Canva designs online, and print it out from it using the Canva print service. If you want to try it out, here’s what you can follow:
Step 1: Select "Print Options" in Canva
Click "Share" → "Print Your Design"
Choose what you want to print (business cards, posters, invitations, etc.).
Step 2: Select Print Settings
Choose size, paper type, and finish.
Select single-sided or double-sided printing.
Step 3: Place Your Order
Review your design with Canva’s print preview tool.
Click "Order Prints", enter your shipping details, and complete payment.
Pros & Cons of Canva Print
Convenient & easy – You do’t need to download files or visit a print shop.
Professional-quality prints delivered straight to your door.
Eco-friendly printing options available.
Slightly higher cost compared to some local print stores.
Limited product options compared to specialized printing services.
Tip: Sometimes Canva offers discounts on bulk orders, so you can check for deals before you make the purchasing.
Common Canva Printing Issues & How to Fix Them
Printing out your designs are exciting, but if the printing doesn’t go as you planned, don’t worry. Here’re some common problems and the solutions to fix them:
1. Colors Look Different on Paper vs. Screen
Solution: Screens display colors in RGB, while printers use CMYK. If possible, convert your file to CMYK before printing.
2. Design is Getting Cut Off When Printed
Solution: Make sure to add bleed and check "Crop Marks & Bleed" when downloading your file.
3. Print Quality is Blurry or Pixelated
Solution: Always download in PDF Print (300 DPI) or PNG (high resolution) to ensure clarity.
4. Borderless Printing is Not Working
Solution: Check if your printer supports full-bleed printing. If not, resize your design to fit within the printable area.
Pro Tip: If you’re printing your design using your home printer, make sure to use high-quality ink and paper for the best results.
Conclusion
Printing from Canva is super easy. it allows you to bring your digital creations into the physical world. Just follow these steps and tips, you can ensure that your designs print beautifully and professional quality results every time.
You want to print at home? Use PDF Print with high-quality settings.
You plan going to a print store? Download in PDF with crop marks & bleed.
You want it done for you? Order through Canva Print for a hassle-free experience.
Now you know how to print from Canva, go ahead and bring your designs to life.